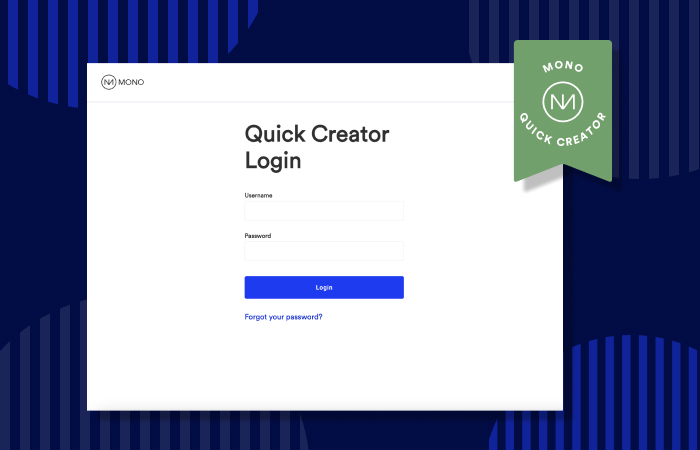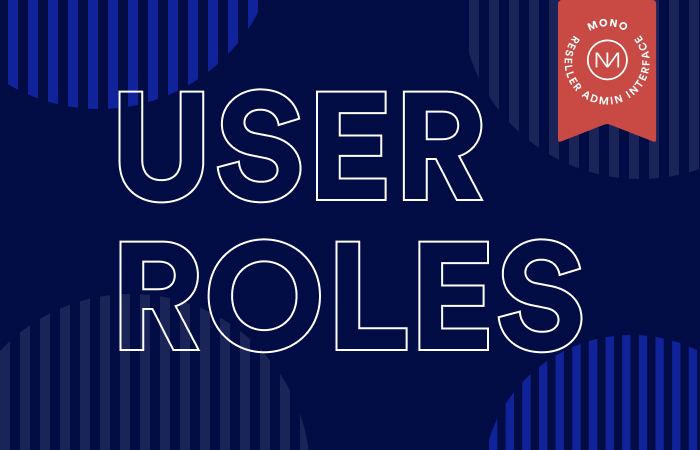Julianna Carlson-van Kleef | 07/12/2023
Template for success: Selling websites at scale
Create personalized websites that are designed to sell with smart template setup in Mono Editor.
We recently launched Mono Quick Creator, a sales tool designed to create website mock-ups quickly.
Quick, scalable website creation:
You might be asking yourself: What sets our quick website creation tool apart from the others? Mono Quick Creator is built for digital resellers selling and building websites at scale, differentiating our tool from other website builders designed for a single person who needs a single website quickly.
Our partners needed a tool to help their sales team sell websites quickly; a tool that, with minimal training, could create a website to give prospects an idea of how their site could look – in 5 minutes or less.
Our partners also wanted a solution that would leave the design of these proposal websites to their skilled designers, while at the same time streamlining this process so their designers could focus on revenue generating activities like fulfilling more complex, existing customer websites.
So, we created a tool that allowed the Sales team to go through a simple and swift website creation flow. With a quick search, a few clicks, and a relevant template, a customised website could be created for sales pitches - and this can be done at scale. See an overview of the Quick Creator flow here.

Mono Quick Creator is designed so our reseller partners’ sales teams do not have to be trained to use our multi-site account management tool, Reseller Admin Interface (RAI), or our website builder, Mono Editor; while at the same time working hand-in-hand with these existing website scaling tools for a smart, streamlined process.
For example, with extensive global data and design properties in Mono Editor, design teams can quickly create, modify, and add sitewide personalization tags in templates and then add these to the Quick Creator as part of the initial setup.
And it is here, that you can really set up templates for smart, efficient, personalized website mock-up creation at scale.
If you are familiar with setting up templates in Mono, you can get a quick video overview of the Quick Creator flow and template setup process to get you started. Or, if you want more in-depth tips, read on for more.
So, how can you set up templates for successful use in Mono Quick Creator? First, let’s start with the basics.
Setting templates up for success in Mono Quick Creator:
1. Do you have access to Mono Quick Creator?
This, of course, is the most important step! As a Mono Partner, the only thing you need to do is to create a support ticket, so this speedy, personalized website creation functionality (currently available at no cost) is available to you. Want access, but don’t have it yet? Contact Mono Partner Support.
Not a partner? Talk with our Sales team to discuss how the Mono Platform can help you and your business.
2. Determine who from your team will set up the templates for Quick Creator
If you are a Mono partner, you will have access to our multisite management tool, Reseller Admin Interface (RAI). There are over 10 different user roles that can be assigned to your team in RAI.
Whether you can create or edit templates or add them to the Quick Creator is dependent on your user role. Unsure about what kind of tasks you and your team can perform in RAI? Get an overview of user roles and permissions here.
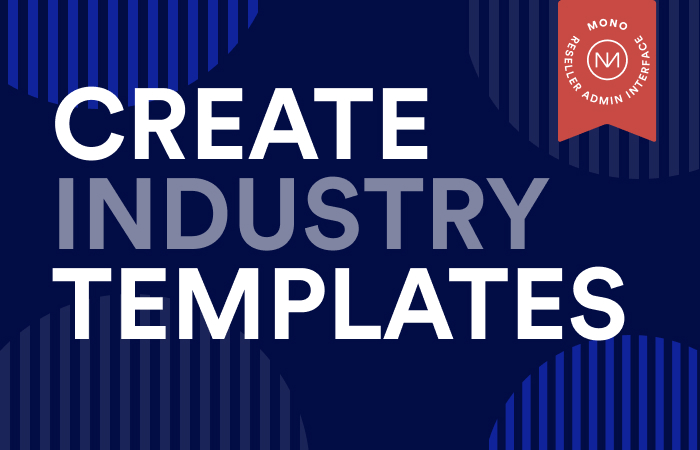
3. Determine your template needs
As a business as a whole, it is important to understand your customers. Are there any particular industries you serve more than others? Are there any business sectors you are targeting?
Whether you sell to a few targeted sectors or a wide range of industries, it is good to align early on how many and which templates are needed – especially if it is one department creating the templates and another using them to sell.
While it is always possible to add, tweak, and delete templates in the Quick Creator later on, knowing what is needed early on will create a much smoother process in both template set-up and creating website mock-ups.
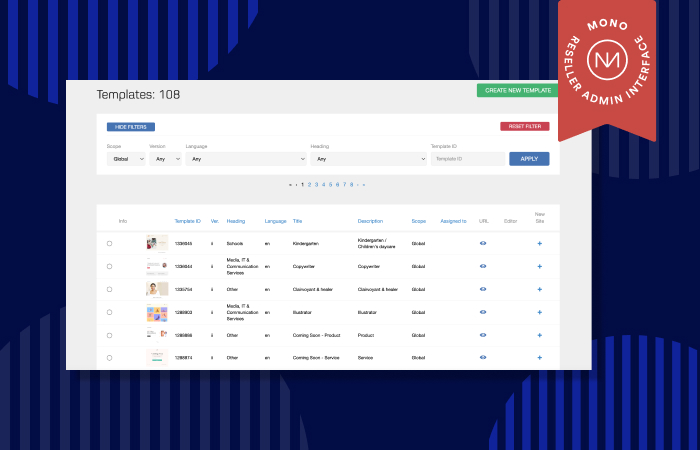
4. Find a template you wish to use
In RAI, you can choose to create a new template from scratch or modify an existing Mono template. Let’s take a look at the latter first.
In RAI, we have what we call global and local templates. Global templates are created by Mono for all of our digital reseller partners to use. Local templates are global templates copied over to your own digital reseller template library and modified to suit your needs or templates you have created from scratch.
Simply access and view all the pre-created industry templates ready for use and then select the global, industry template that would be relevant to many of the small businesses you wish to pitch.
For example, if you wish to sell websites to hairdressers, barbers, and beauty salons, you could find a template that serves that industry. Once you have found a template you wish to use, simply copy the template over to your local reseller template library.
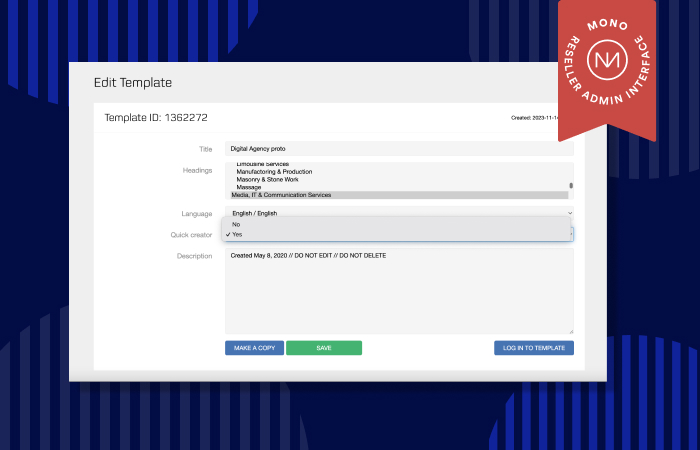
5. Add the template to the Quick Creator
Now that you have found a template you wish to use, you will want to add the template to the Quick Creator. Simply click the Edit info icon on the local template. On the Edit Template page, select yes from the Quick Creator dropdown to add the template to the Quick Creator flow.
Note: You can, of course, wait to add the template to the Quick Creator until after you’ve made any changes to the template. But, if you add the template to the Quick Creator now, you can rest assured that once you click Publish in Mono Editor after editing the template, any and all updates to the template will be reflected in the Quick Creator as well.
So if you plan to make modifications and publish quickly, you could add it to the Quick Creator now. Otherwise, wait until you have made the necessary modifications.
Now let’s get to the truly timesaving, personalization tips when modifying the template. It is important to note that the following are mainly optional updates – but the following updates are the ones that can truly wow your potential customers and make your sales pitch stand out.
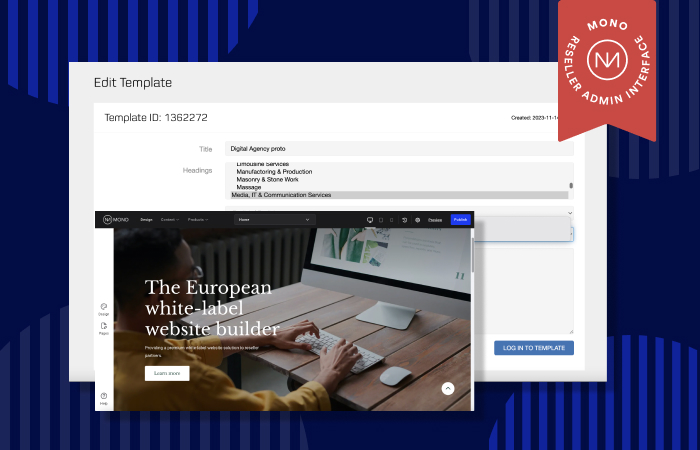
6. Modify the template:
On the Edit Template page, click Login to template so it can be updated to better suit your and your teammates' needs.
This will open the template in Mono Editor, our white-label website builder.
There are three main areas to look at updating:
- Adding global data tags.
- Adding a logo placeholder
- Adding industry relevant text
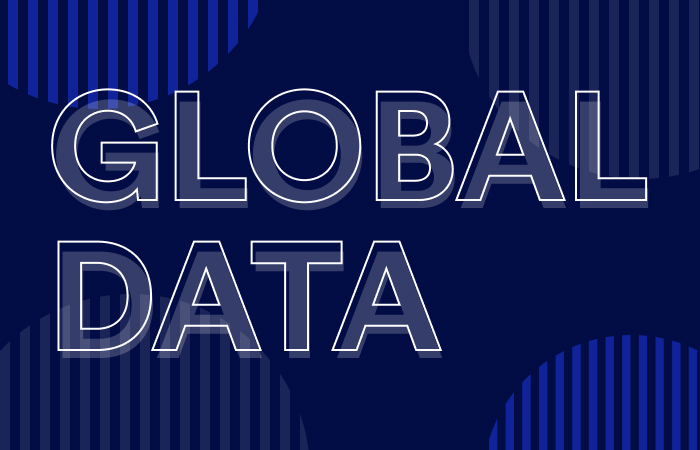
1. Global Data
With Mono, you have the option to quickly and easily update global data. If you are not familiar with global data, it is synced content that is used across the website. With global data, you simply connect your website content to one central data hub for effortless, convenient data management.
Read more here about how global data works in Mono Editor.
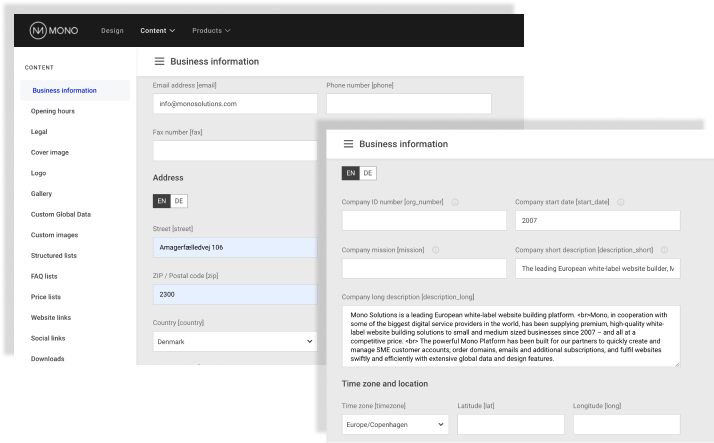
Many of the building blocks that make up Mono websites have been designed so you can connect global data for swift, hassle-free content management.
Our global data hub connects to and automatically updates all relevant areas on the website.
For example:
You are planning to pitch a new website to a marketing agency, called Notice Marketing.
A template geared toward the media & communication industry has already been created; with AI-generated text about general marketing slogans and services. Then, in these texts, you can simply add in a Company Name global data tag where it would make sense to do so.
For example, one such general, but relevant, marketing industry text could be: “Your brand deserves the best customer care, and Company Name delivers just that. We turn your vision into reality with measurable success, from building a strong online presence to increasing conversions.”
After filling out the name of the company during the Quick Creator flow, this text is automatically updated to reflect the prospect in the finished website proposal:
"Your brand deserves the best customer care, and Notice Marketing delivers just that. We turn your vision into reality with measurable success, from building a strong online presence to increasing conversions.”
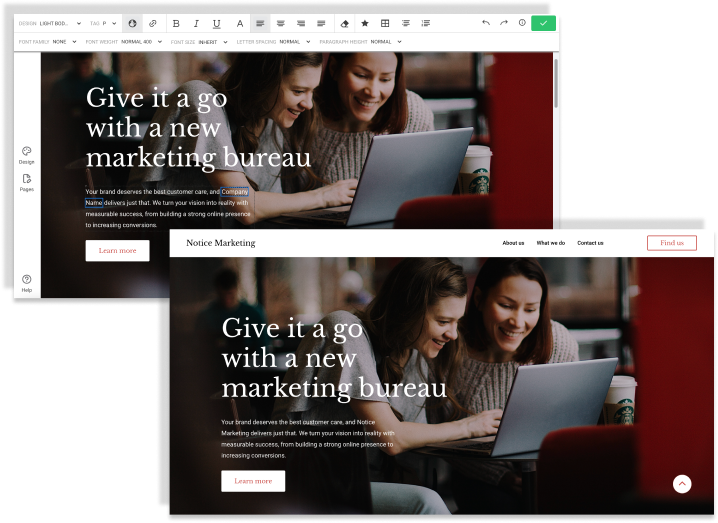
And that is just one instance of quick personalization. If you add a Company Name tag elsewhere, this will also be automatically updated. All instances will be updated - that is the beauty of our synced global data hub. So, with a simple addition of a company name global data tag throughout multiple text modules on the site, standard industry text is made to seem tailored to your prospect. This makes it seem like you have spent lots of time creating a relevant, personalized website for your prospective buyer – when it has barely taken any time at all.
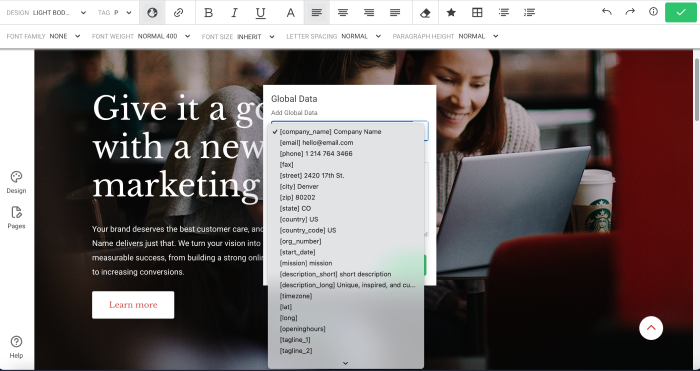
And we have a long list of global data tags that can easily be added for quick personalization.
And remember, when you add your prospect's company address in the Quick Creator flow, this will also appear in the footer and in contact form maps, provided that the template you've selected includes these fields.
Other global data tags you would want to include in the template include those that are in the current Quick Creator flow. These tags are:
- Company mission
- Company description (short)
- Company description (long)
Tip: When adding these tags to your template, you can also add general placeholder text for these tags. This means that the placeholder text will appear if the company mission and description fields are not filled out in Mono Quick Creator flow. So even if your salespeople skip over the optional step of filling out these fields for their specific prospect, they can still show a website with general, but fairly relevant text to their prospect.
Extra tip: How can you format the longer Company description? For example, with line breaks?
You can format both the longer company description placeholder in the Global Data area in Mono Editor as well as the business-specific longer company description in the Quick Creator flow with minimal HTML. Simply use < br> (spaces removed) to create line breaks and < strong> (spaces removed) to make text bold.
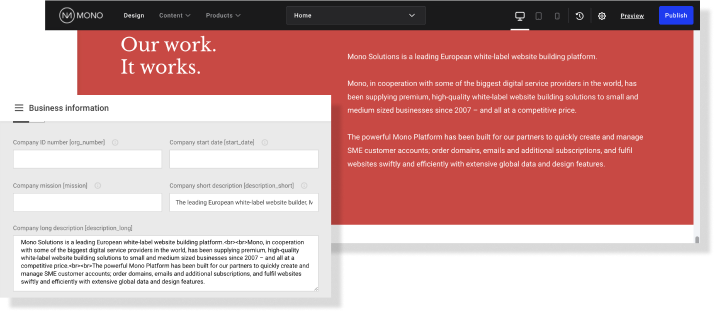
To truly make your website pitch stand out, we recommend that you use global data tags such as the company mission, company descriptions, as well as additional global data tags sprinkled in generic texts and throughout the site for an impressive website mock-up.
In addition to that – you can also, of course, update the look and feel of the template with global design. Quickly set extensive sitewide properties for website colors, fonts, and the building blocks of Mono websites with just a few clicks.

2. Make sure your template has a logo placeholder:
In the Quick Creator flow, you have the option of uploading your prospect’s company logo for added personalization. It is important to note, however, that the logo only is applied to templates where a logo placeholder is in place. While some Mono templates have a built-in logo placeholder, not all do. So, it is important to check and add a logo placeholder to the templates you wish to use, if not already there. So, how do you do this?
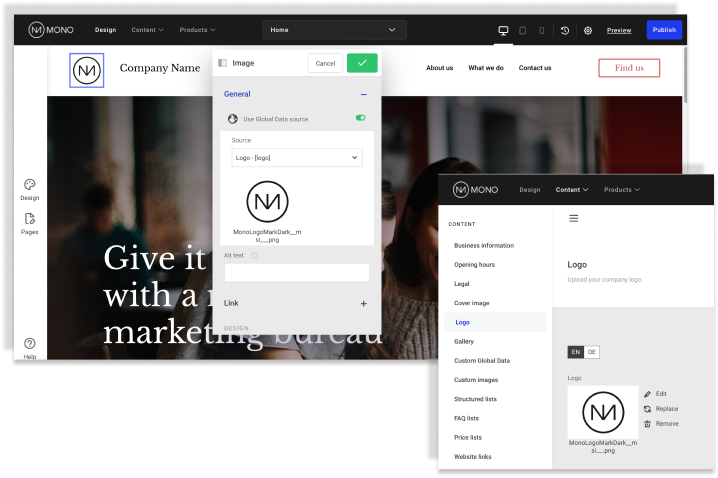
In Mono Editor, under Content> Global Data> Logo, you can add a placeholder logo. For example, your own company logo. Then, add an image module where you would like the logo to appear on the proposal website, toggle the “global data” button to on, and choose Logo from the dropdown. Then, when a prospect's logo is uploaded in the Quick Creator flow, this will replace the placeholder logo in all instances on the site automatically. However, if your prospect does not have a logo, or it is not easily findable, then using your own company logo here as a placeholder is a great way to showcase that this website is a sales pitch from your company.
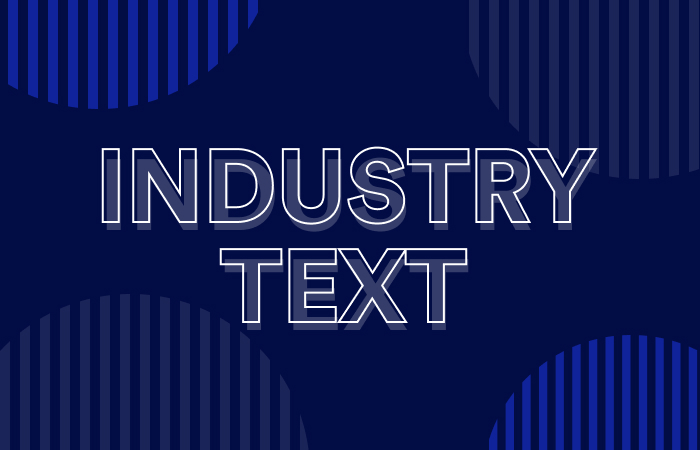
3. The other relevant, but generic, industry text you add to your template.
In this initial release of Mono Quick Creator, partners have access to our standard Mono templates.
While some Mono templates have written content suited for the template, other templates have lorem ipsum text. As touched upon above, we recommend that you update the written content in the template to better meet the needs of the industries you wish to sell to and to provide a more complete website proposal.
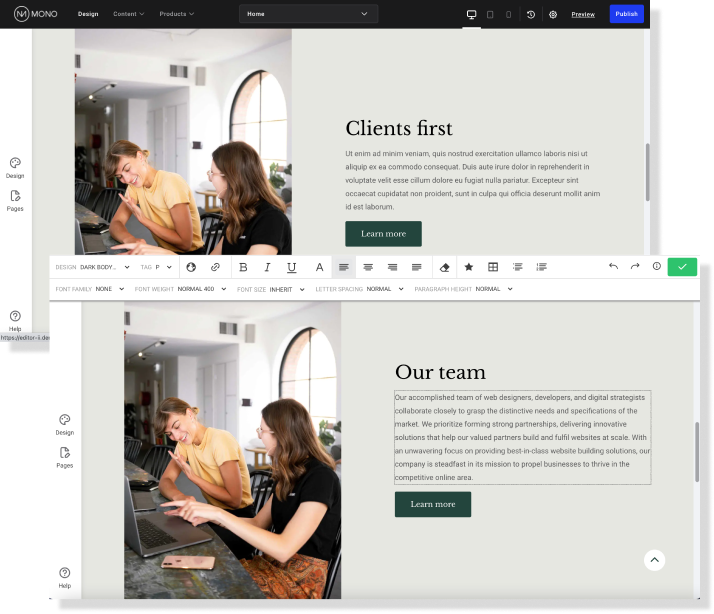
By adding in relevant, but generic, industry text to the template means that you can provide a feeling of customization at scale. The generic industry text, even if not 100% percent relevant to the small business pitched, will still seem more personalized than text geared towards another industry or lorem ipsum text. Especially with custom global data tags sprinkled in.
If a potential buyer does proceed to buy a website, this general industry text may serve as helpful inspiration for businesses to see what information they need and to better craft the text to describe their business; as well as their products and/or services more accurately.
Tip: Speed up the process of generating these industry texts with AI powered tools.
And stay tuned, we are incorporating AI templates and an AI text creator in our next version of Mono Quick Creator.
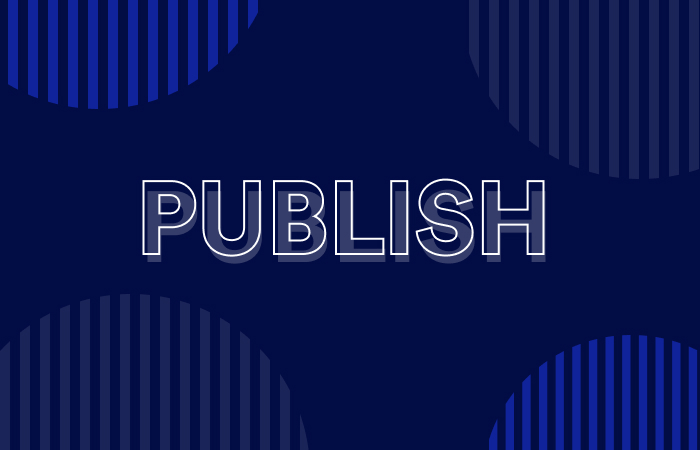
7. Publish the template
Once you are satisfied with the template, click Publish. All changes will now be reflected when the template is used in the Quick Creator.
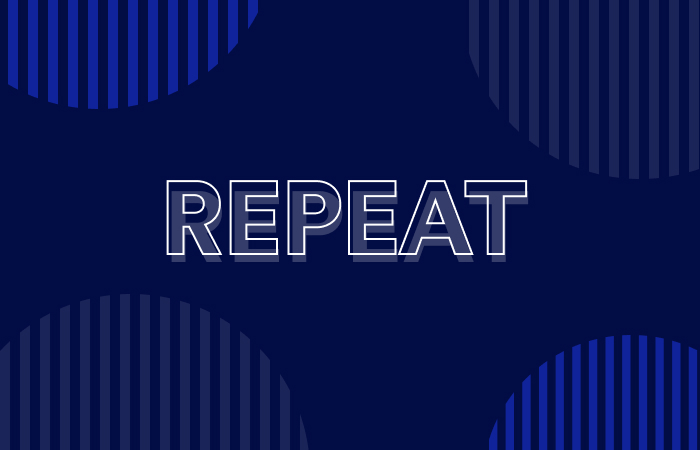
8. Repeat
Now, simply repeat the process to create the amount of relevant, industry website templates that you need.
Now that you’ve made it all the way through this lengthy post – it is time to get started on speeding up your sales process. This post may or may not have taken longer to read than to actually get a template set up for the Mono Quick Creator flow! Save yourself time in the long run with smart template set up and wow more prospects with personalized website proposals. Try it for yourself - it's time to get started.
Again, if you are Mono Partner needing to get Quick Creator functionality, create a ticket with Mono Partner Support. Or, if you are a digital reseller looking to see what Mono Quick Creator and the Mono Platform can do for you, get a demo.